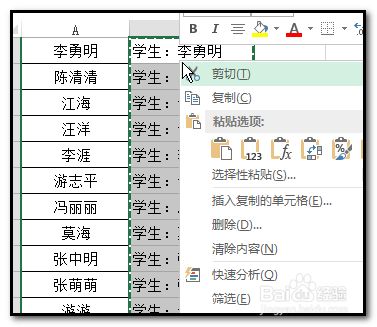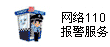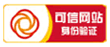打印时如何节约纸张
-
打印,时,如何,节约,纸张,原文,标题,打印,时,

- 生活常识-萌兔生活百科知识网
- 2023-10-23 09:20
- 萌兔生活百科知识网
打印时如何节约纸张 ,对于想了解生活百科知识的朋友们来说,打印时如何节约纸张是一个非常想了解的问题,下面小编就带领大家看看这个问题。
原文标题:打印时如何节约纸张
打印时如何节约纸张 一、文字压压缩 无论是Word还是Excel,默认的字号都是五号字,实际打印时,可以再设置小一点,同样可
生活常识骗局有哪些呢
以看得清楚。特别是Word还可以通过调整行距的方法来节省纸张。 在“段落”对话框中,将“行距”项选择“固定值”,在右侧的“设置值”
打印时如何节约纸张
一、文字压压缩
无论是Word还是Excel,默认的字号都是五号字,实际打印时,可以再设置小一点,同样可以看得清楚。特别是Word还可以通过调整行距的来节省纸张。
在“段落”对话框中,将“行距”项选择“固定值”,在右侧的“设置值”下方就可以直接设定行距的大小了。具体的行距以及字号大小如何设置可参看下表。
二、先看后打,文档打印悠着点
打出的格式不理想,原本打算放在一页的内容变成两页了,不合要求扔掉重新打印,这是以往常有的事。只要在打印前做点小动作,这种情况是完全可以避免的。
无论是Word还是Excel,单击Office按钮,执行“打印→打印预览”命令都可以以“所见即所得”的方式查看实际打印的效果,如果对预览的效果不满意必须调整到满意状态后才能打印。打印预览除了能够很直观的看到最终打印的效果外,好好的利用打印预览,可以帮我们有效的节约成本。
1.成本节约,Word有绝活
在Word中,执行“打印→打印预览”命令进入打印预览界面。在“预览”功能组中,单击“减少一页”按钮,Word会自动尝试通过改变字号大小及字符间距,将整个文档减少
中医生活常识肾主骨
一页。每次单击可减少一页,根据文档的内容,Word会自动调节,在不能再自动缩减时,Word会弹出提示。对于长文档来说,这种自动缩减还是挺方便的,最起码省去了自己调整格式的麻烦。
如果对Word自动缩减的效果不满意的话,还可以进一步手工调整,而所有的调整当中,效果最为明显的就是“页边距”了。在“页面设置”功能组中,单击“页边距”下拉箭头,在弹出的菜单中选择“窄”项,从而对页面进行进一步的压缩。
小提示:
1)调整页边距后,可再次尝试“减少一页”功能,绝大多数时候,重新调整边距后都还能再减掉一页。
2)除了使用“窄”边距外,还可以选择菜单底部的“自定义边距”命令,在打开的“页面设置”对话框中手动调整边距大小,直到自己满意为止。页面边距建议不要少于1厘米,以免打印时有打印不出的部分。
对于图文混排的文档来说,还有个办法可以进行大幅度的缩减,那就是执行“分栏”操作。单击“页面设置”功能区的显示功能对话框按钮,打开“页面设置”对话框,切换到“文档网络”标签,将“栏数”设为“2”(可根据实际情况设定栏数,一般推荐2栏为佳)。
2.成本节约,Excel有妙招
除了Word,Excel同样是我们经常使用的,Word有绝活,Excel又有什么妙招呢?
在E
幼儿适用生活健康常识
xcel中同样执行“打印→打印预览”命令进行打印预览界面。首先勾选“预览”功能组中的“显示边距”选项,这时页面边距及纵向单元格边距都直接显示了,可以通过鼠标拖动来直接修改边距。五个生活小常识
如果对于自己制作的表格成竹在胸的话,可以单击“打印”功能组中的“页面设置”按钮打开“页面设置”对话框,在“页面”标签中,在“缩放”下方选择“调整为XX页宽XX页高”项,并按照自己的要求设定最终打印的页数。与Word有点不同的地方在于,Excel在“打印预览”界面中,对成本节约似乎并不能有太大的作为。不过Excel中还有一个更加强大的功能,可以满足成本节约的要求。
在表格编辑界面,在“视图”标签中,单击“工作簿视图”功能组中的“分布预览”按钮,在弹出的对话框中单击“确定”按钮。这时你会发现最终的打印效果从这里都可以看到了,每个页面的边距都用蓝色的线条标示出来了,通过拖动蓝色线条,可以直接控制每一页中打印的内容。
三 、Excel页面调整必会
1.打印超级标题行
对于多页表格,遇到需要在多页同时打印的表头或者是复杂的页眉时,可以在“页面设置”对话框的“工作表”标签中,设置“顶端标题行”。单击“页面布局”切换到“页面布局”标签,单击“页面设置”功能组中的“打印标题”按钮,在打开的“页面设置”对话框中,单击“顶端标题行”右侧的按钮,然后选择标题行区域,最后再次单击“顶端标题行”右侧的按钮回到“页面设置”对话框(如图5),单击“确定”按钮即可完成每页打印相同标题行的制作。
2.打多打少我作主
一个表格做好了,但是打印的时候并不需要打印全部,只需要打印其中的一部分,要怎么办呢?如果说使用“打印范围”是一个很好的选择,那么使用“打印内容”则会是最佳的选择。
使用鼠标拖动选中需要打印的区域,执行“打印→打印”命令,在打开的“打印内容”对话框中,在“打印内容”下方选择“选定区域”项,这样就只会打印选中的部分内容了。
小提示:
在“打印内容”下方选择“整个工作簿”项,可一次性打印当前工作簿中所有工作表的内容,对于需要全部打印的内容来说,省去多个工作表切换打印的麻烦。
从上面的内容可以看出,文档打印,成本方面的节约还是可以节约很多的。只是流通传阅的,而不作为正式文件归档的,可以在字号、行距的调整方面多下点功夫,具体参数可参看前面的表格。
以上词条内容均来源网络,均系原作者观点及所有,仅供参考,不代表立场,感谢您对生活常识网woygo.com的支持!
转载请注明出处来源生活常识网woygo.com。
打印时如何节约纸张
原文出处:http://www.woygo.com/shenghuoxiaoqiaomen/qiaomendaquan/2019/0310/42671.html
以上是关于打印时如何节约纸张的介绍,希望对想了解生活百科知识的朋友们有所帮助。
本文标题:打印时如何节约纸张;本文链接:http://weipeng.cc/shcs/38763.html。
猜你喜欢
- 家居-买房如何选择合适户型 2023-12-18
- 婚姻-夫妻房产过户如何办理 2023-12-18
- 按揭-房屋按揭贷款手续如何办理? 2023-12-18
- 生活常识-孩子太爱零食怎么办?如何处理。 2023-12-17
- 生活常识-每天24小时补水计划 2023-12-17
- 买牙膏时你必须知道的小知识! 2023-12-17
- 航空-如何选择安全的航班 2023-12-17
- 眼疲劳-眼睛疲劳怎么办如何护理 2023-12-17
- 缓解压力-如何缓解工作压力 2023-12-17
- 杯子-玻璃杯子如何刷的干净 2023-12-17